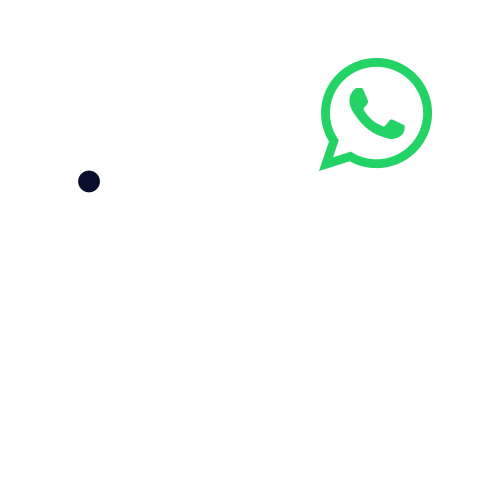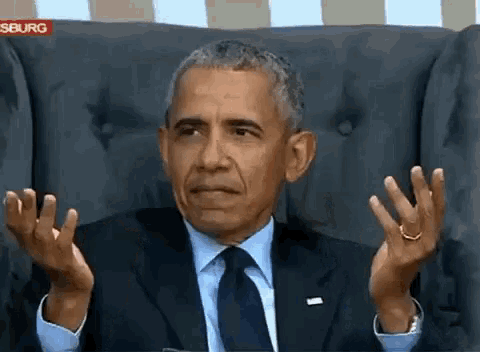¡Te detallamos cómo aplicar correctamente las Normas APA en Word!
Si estás buscando conocer cómo se aplican las normas APA a tu trabajo desde Word, estás en el lugar indicado.
En primer lugar, tenés que saber que todo trabajo académico sigue normas estipuladas. En general, las normas APA son las más utilizadas. Fueron creadas por la American Psychological Association con el fin de estandarizar y unificar los requerimientos para la presentación de trabajos. Así, en la mayoría de las universidades se les exige a los alumnos que sus escritos respeten estas normativas. Si estás en esta situación, este post sobre cómo aplicar las normas APA en Word seguro te servirá.
Las normas APA en Word

Te mostraremos cómo aplicar las normas de la Séptima Edición en Word.
Formato
– Configuración del papel y márgenes.
Dirigete a la pestaña “diseño de página”, luego a “configurar página”. Aquí encontrarás la sección “papel”, seleccioná Tamaño carta. También encontrarás la sección “márgenes”, colocá 2.54cm en los cuatro márgenes.
– Tipo y tamaño de fuente.
Dentro de la pestaña de “inicio” hacé clic con el botón derecho del mouse y seleccioná “modificar”. La séptima edición de las normas APA acepta varios tipos de letra. Elegí la que más se adapte a tus requerimientos. Por ejemplo, en la pestaña que se abre podrías colocar Times New Roman de 12 puntos.
– Número de página y encabezado.
El número de página debe estar ubicado en la esquina superior derecha y tiene que aparecer en todas las páginas. La portada lleva el número 1. Dirigete a la pestaña “insertar” y apretá la opción “número de página” y “principio de página”. Luego, “número sin formato”.
El encabezado, para los trabajos de los estudiantes, debe ser solo el número de página. Para los trabajos de un profesional, debe figurar el título corto en el margen izquierdo. Para eso, hay que ir a la pestaña “insertar” y apretar la opción “encabezado”. Luego, “en blanco”.
– Interlineado de párrafo.
En la pestaña “inicio” seleccioná la opción “párrafo”. Aquí podrás configurar el interlineado doble. Este tipo de interlineado se aplicará a todo el trabajo a excepción de: portada, tablas, figuras, notas al pie de página y ecuaciones matemáticas. La alineación del párrafo también se configura desde esta sección. Colocá la alineación izquierda siempre, excepto si tu universidad te exige otra opción. Respecto de la sangría, la primera línea de cada párrafo tiene que tener 1,27 cm desde el margen izquierdo.
La portada
– La información que tiene que figurar en las portadas de los trabajos académicos de los estudiantes es la siguiente: título, nombre del autor, nombre de la universidad, nombre del curso, nombre del profesor, fecha y número de página.
Seleccioná la pestaña “insertar” y hacé clic en el botón “portada”. Allí podrás elegirlas.
Citas
- Citas textuales
Cita de menos de 40 palabras: dentro del texto y con comillas dobles. Ejemplo:
Se ha afirmado en quiebra de Wall Street en el 2008 que “la crisis ha sido motivada por lo que hay de más perverso en el mundo capitalista” (Lynch, 2012, p. 127).
Cita de más de 40 palabras: se escriben aparte del texto, con sangría, sin comillas, sin cursiva y con interlineado doble. Al final de la cita se colocan las referencias (autor, año, número de página) y un punto. En este caso, habrá que ir nuevamente (como lo explicado anteriormente) a configurar la sangría con 1,27 cm desde el margen izquierdo. Por ejemplo:
Los investigadores han estudiado cómo las personas hablan consigo mismas:
El discurso interno es un fenómeno paradójico. Es una experiencia que es fundamental para la vida cotidiana de muchas personas y, sin embargo, presenta desafíos considerables para cualquier esfuerzo por estudiarla científicamente. Sin embargo, una amplia gama de metodologías y enfoques se han combinado para arrojar luz sobre la experiencia subjetiva del habla interna y sus fundamentos cognitivos y neuronales. (Alderson-Day y Fernyhough, 2015, p. 957)
Word ofrece la opción para insertar cita según las normas APA. Tenés que ir a la pestaña de “referencias” y al botón “insertar cita”. Ahí colocás “agregar nueva fuente” si es una que todavía no has introducido en el documento.
Referencias
Las referencias van en una página aparte con el título “Referencias” en negrita y centrado. Los autores deben ir ordenados alfabéticamente. Hay que colocar sangría francesa. Para configurarlo de esta manera, tenés que dirigirte, como te hemos explicado, a la sección “inicio”, “párrafo” y ahí elegís la opción de sangría francesa. Por ejemplo:
Carrión Carrión, C. E. (2007). La diminuta flecha envenenada en torno a la poesía, hermética de César Dávila. Quito, Ecuador: Pontificia Universidad Católica del Ecuador.
En la pestaña de Word “Referencias”, figuran varias opciones, entre ellas podés hacer clic en “Bibliografía” y seleccionar la opción que más te convenga. Si no se encuentra la edición de normas APA que te piden, lo aconsejable es hacerlo manualmente.
En conclusión…
La aplicación de las Normas APA en Word es una herramienta muy útil para los estudiantes. Sin embargo, tené en cuenta que, en muchas facultades, modifican algunas reglas. Por ejemplo, es común que pidan que el texto esté justificado o que difieran con la información que tiene que figurar en la portada. Siempre lo mejor es que consultes en tu universidad.
Fuentes consultadas:
https://normas-apa.org/wp-content/uploads/Guia-Normas-APA-7ma-edicion.pdf
https://www.psyciencia.com/normas-apa-7ma-edicion-citas-en-texto/
¿Querés que te brindemos apoyo con las normas APA en Word?
Podemos orientarte para que las normas estén aplicadas correctamente. Desde Tesis y Másters creamos un servicio de asesoramiento al estudiante que se encuentra redactando sus trabajos académicos. Trabajamos con profesionales de todas las disciplinas para que puedas confiar en que te asistirá un profesional especializado en tu área.
Te ofrecemos un acompañamiento personalizado para el desarrollo de trabajos académicos de calidad.
Tu presupuesto
Podés completar el formulario con tus preguntas. Escribinos y te enviamos tu presupuesto gratis y sin compromisos.