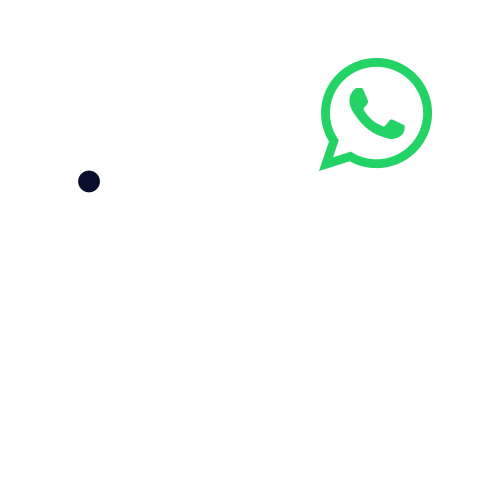¿Cómo alinear y justificar un texto en Word?
Esta guía explica cómo justificar y alinear un texto en Word para que sigan las reglas estándar para formatear trabajos académicos como se describe en la mayoría de los libros de estilo de MLA y APA.
⦁ Márgenes del documento
Regla: los trabajos deben tener márgenes de 1” alrededor. Este debería ser el valor predeterminado para Word. Si el número es otro, se demuestra a continuación los pasos a seguir.
Vaya al menú Diseño de página, haga clic en ese apartado, cambie los márgenes, haga clic en el botón. Observe que tiene diferentes opciones para elegir ya establecidas.
⦁ Sangría
Por regla, la primera línea de cada párrafo se debe estar en sangría automáticamente.
Instrucciones: así debería estar visualizado en Word, pero si no es así, es posible que desee cambiar su estilo Normal. Para cambiar el formato de sangría de un documento, elija Seleccionar todo en el menú Editar. Luego, vaya al menú Formato, arrastre hacia abajo hasta Párrafo, busque en el menú desplegable “Especial” en la sección Sangría y seleccione “Primera línea”. Esta es la configuración automática para la primera línea de un nuevo párrafo para que no tenga que hacerlo manualmente.
⦁ Fuente
Los trabajos académicos deben estar en una fuente académica estándar: Times New Roman o Cambria, en tamaño de 12 puntos.
Instrucciones: Times New Roman o Cambria 12puntos, deberían ser los valores predeterminados para Word, pero si el suyo es diferente, cambie el valor predeterminado. Vaya al menú Inicio, donde se sitúan como lo explica la imagen, las fuentes y el tamaño. Elija el correcto en el menú.
¿Cuándo justificar un texto en Word?
⦁ Alineación
El texto de su trabajo debe estar alineado a la izquierda, NO justificado, ya que el texto justificado es difícil de leer si no ha sido tipográfico profesionalmente. La alineación predeterminada en Word es la alineación a la izquierda, así que no la cambie.
⦁ Formato de la primera página
En la esquina superior izquierda de la primera página de su documento, escriba su nombre, la fecha, el número del curso y la sección (o tema). Asegúrese de cambiar la fecha y la versión impresa cuando envíe revisiones y versiones finales. Vea el ejemplo a continuación.
⦁ Título
Omita una línea después del encabezado y centre un título original que transmita el tema de su artículo. No utilice subrayado o cursiva en el título (a menos que se refiera al título de un libro o publicación periódica). No utilice texto en negrita ni TODAS LAS MAYÚSCULAS.
Puede interesarte: ¿Cómo hacer un esquema en Word?
¿Cómo aplicar número de páginas y justificar un texto en Word?
⦁ Número de páginas
Todos los artículos deben tener números de página insertados automáticamente que se muestren en la esquina superior derecha en todas las páginas excepto en la primera. No inserte estos números de página a mano. En su lugar, use la herramienta Encabezado/Pie de página de Word.
Para documentos que siguen el formato MLA, ponga su apellido y número de página en la esquina superior derecha. Para documentos que siguen el formato APA, coloque una versión corta de su título (en lugar de su apellido) y el número de página en la esquina superior derecha.
Vaya al menú Ver y seleccione “Encabezado y pie de página”. Verá aparecer un cuadro de encabezado en la parte superior y un cuadro de pie de página en la parte inferior. Haga clic en el cuadro de encabezado, escriba su apellido (o título), alinee a la derecha y luego seleccione Números de página en el menú Insertar.
Cuando haya terminado, haga clic en la pestaña “Cerrar” debajo de la vista de encabezado. Cada página de su documento ahora debería mostrar un número de página en la parte superior derecha que se actualiza automáticamente cuando realiza cambios en el documento. Aparecerá como texto atenuado a menos que active la herramienta Encabezado y pie de página para realizar cambios.
Puede interesarte: ¿Cómo insertar un índice rápidamente en Word?
Claves para realizar el espaciado de un texto en Word
⦁ Espaciado
Todo el trabajo debe estar a doble espacio, incluido el encabezado y la bibliografía.
Elija “Seleccionar todo” en el menú Editar, vaya al menú Formato y arrastre hacia abajo hasta Párrafo, y elija “doble” en el menú “interlineado” en la sección Espaciado. O puede utilizar estos atajos de teclado. En una Mac, use Cmd-A para seleccionar todo y Cmd-2 para hacer doble espacio. En una PC, use Ctrl-A para seleccionar todo y Ctrl-2 para duplicar el espacio.
⦁ Espaciado de párrafos
Los artículos no deben tener espacios adicionales después de los párrafos. Este debería ser el valor predeterminado para Word, pero si su configuración predeterminada es tener un espacio de 10 puntos después de los párrafos, cambie su valor predeterminado.
Vaya al menú Formato, arrastre hacia abajo hasta Estilo, asegúrese de que “Normal” esté seleccionado en la lista de estilos y haga clic en “Modificar”. En la esquina inferior izquierda, seleccione el menú desplegable que comienza con “Formato” y arrastre hacia abajo hasta Párrafo. En el menú de configuración de párrafo que aparece, cambie la configuración de Espaciado después a 0pt.
Redactamos, corregimos y revisamos tu proyecto
En Tesis y Másters contamos con más de 500 especialistas para todas las áreas, que pueden ayudarte con la redacción, corrección y revisión de todos tus proyectos académicos. Nuestro trabajo cuenta con el respaldo de Turnitin, uno de los softwares antiplagio más utilizados. Además, nos adecuamos a tus fechas de entrega y garantizamos que como resultado obtendrás un trabajo de calidad.
Podemos hacerte un presupuesto gratis, completá el formulario y un asesor te contactará a la brevedad.